- Проверьте порт USB и кабель
- Проверьте флэш-накопитель на другом компьютере
- Проверка аппаратных проблем
- Оцените данные и возможности восстановления
- Обновите или переустановите драйверы USB
- Используйте «Управление дисками» для устранения неполадок
- Шаги для доступа к «Управлению дисками
- Выявление других потенциальных проблем
- Проверьте флэш-накопитель на наличие вредоносного ПО или вирусов
- Как проверить
- Что делать, если вредоносное ПО найдено
- Попробуйте использовать программное обеспечение для восстановления данных
- Что нужно сделать перед использованием программ восстановления
- Как использовать программы восстановления
- Ключевые соображения
- Отформатируйте флэш-накопитель (последнее средство)
- Проверка на наличие повреждений или дефектов оборудования
Если система не обнаруживает внешнее устройство хранения данных, первым делом проверьте физическое подключение. Убедитесь, что порт не поврежден и что устройство вставлено правильно. Если распознавание по-прежнему не происходит, попробуйте подключить накопитель к другому порту или даже к другой машине, чтобы исключить возможность проблем с исходным подключением.
В некоторых случаях проблема кроется в программном обеспечении или настройках. Откройте инструмент «Управление дисками» и проверьте, отображается ли там устройство. Если да, то, возможно, его придется отформатировать, прежде чем оно станет пригодным для использования. Если устройство есть в списке, но отображается как нераспределенное, щелкните его правой кнопкой мыши и следуйте инструкциям, чтобы инициализировать или отформатировать его в совместимой файловой системе, например NTFS или FAT32.
Еще одной распространенной причиной невозможности обнаружить устройство хранения данных могут быть устаревшие или поврежденные драйверы. Перейдите в диспетчер устройств и проверьте, нет ли предупреждающих знаков рядом с устройством хранения данных. Если да, обновите драйверы или удалите и переустановите их. Также можно воспользоваться сторонними программами восстановления, чтобы просканировать устройство на наличие ошибок и при необходимости выполнить восстановление данных.
Если ни один из этих методов не помогает, проблема может быть связана с аппаратными проблемами, связанными с самим внешним накопителем или с USB-портами системы. Если вы подозреваете, что устройство может быть повреждено, обратитесь в профессиональный сервис для ремонта или замены.
Проверьте порт USB и кабель

Если соединение не работает, проверьте порт USB и кабель. Сначала проверьте порт с помощью другого устройства, чтобы исключить любые проблемы. Неисправный или изношенный порт может препятствовать обнаружению внешнего накопителя. Аналогичным образом попробуйте использовать другой кабель, чтобы убедиться, что текущий не поврежден и не является ненадежным. Некоторые кабели могут выглядеть хорошо внешне, но не передавать данные должным образом из-за повреждения внутренних проводов.
Кроме того, если вы используете USB-концентратор, подключите накопитель непосредственно к порту компьютера. Концентраторы могут создавать ошибки при подключении, особенно если они низкокачественные или перегружены. При необходимости проверьте несколько портов, поскольку некоторые из них могут иметь физические дефекты или аппаратные проблемы, нарушающие передачу сигнала.
Если проблема сохраняется, несмотря на использование нескольких портов и кабелей, попробуйте отформатировать устройство на другой системе. Это может помочь, если на диске имеются незначительные ошибки файловой системы, препятствующие обнаружению. Если данные для восстановления недоступны, можно восстановить заводские настройки диска, чтобы устранить неполадки, связанные с программным обеспечением.
Проверьте флэш-накопитель на другом компьютере

Если подключенное устройство хранения данных не отображается, проверьте его на другом компьютере, чтобы исключить проблемы с исходным компьютером. Этот шаг поможет определить, в чем проблема — в самом устройстве или в исходной системе. Если флэш-накопитель работает на другом компьютере, это может свидетельствовать об аппаратном или программном сбое на исходной машине. Если накопитель не распознается на нескольких компьютерах, это может свидетельствовать о дефекте или повреждении устройства хранения данных.
Проверка аппаратных проблем
Если устройство не распознается ни в одной системе, проверьте его на наличие видимых дефектов, таких как физические повреждения или неплотные соединения. Причиной могут быть аппаратные сбои, например неисправные порты или проблемы с внутренними компонентами устройства. Проверка с помощью другого кабеля или адаптера поможет выявить причину. Если устройство по-прежнему не обнаруживается, рассмотрите возможность использования специализированных программ восстановления, которые пытаются восстановить доступ к поврежденным или испорченным данным.
Оцените данные и возможности восстановления
Если устройство работает на другом компьютере, но не работает на исходном, обратите внимание на возможные проблемы с программным обеспечением или совместимостью, включая устаревшие драйверы. Если есть подозрения на потерю данных, используйте надежное программное обеспечение для восстановления важных файлов. Однако не забывайте о риске дальнейшего повреждения при попытке восстановить данные. Форматирование накопителя может потребоваться, если он продолжает работать со сбоями в разных системах.
Обновите или переустановите драйверы USB
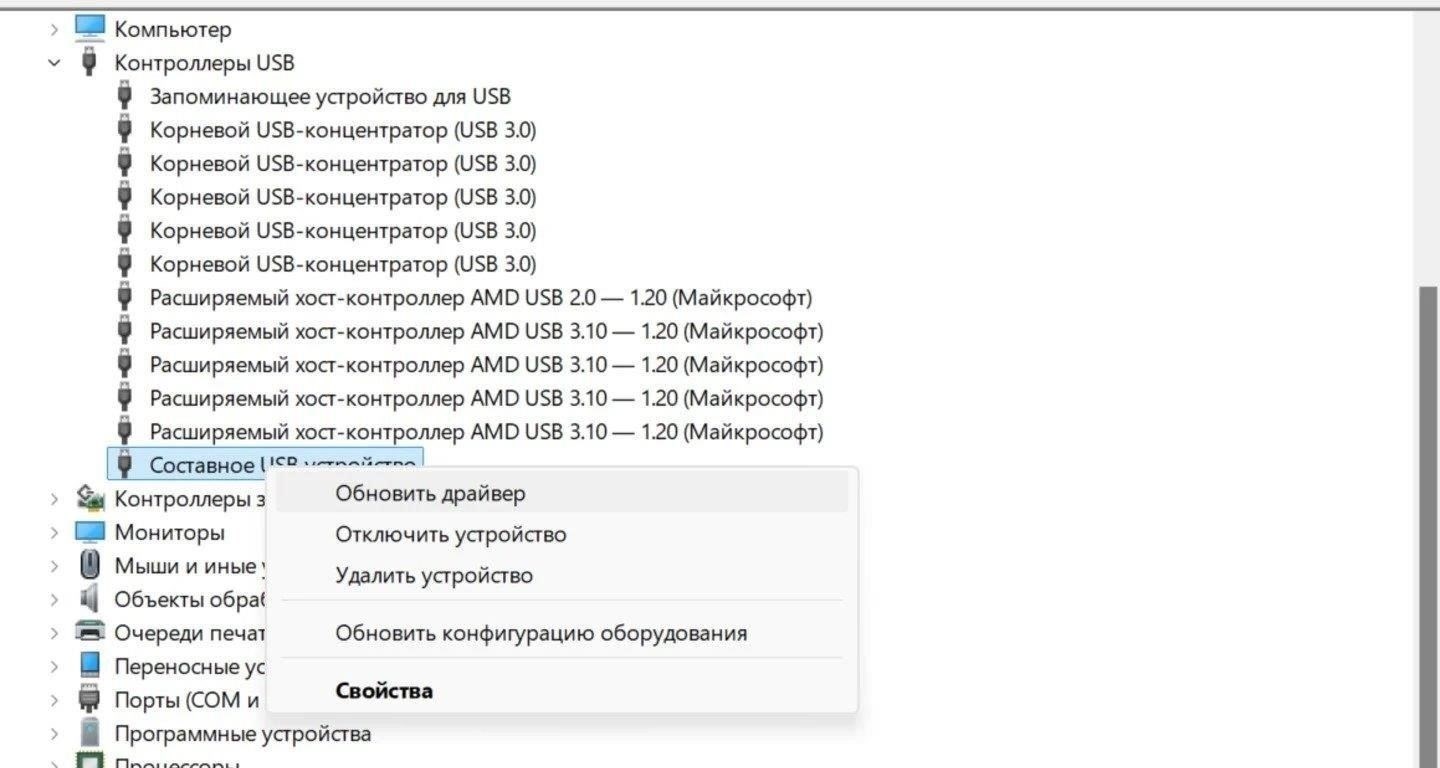
Если устройство не распознается, проблема может заключаться в устаревших или поврежденных драйверах USB. Чтобы исправить ситуацию, выполните следующие действия по обновлению или переустановке драйверов:
- Откройте «Диспетчер устройств» в системе.
- Найдите раздел «Контроллеры универсальной последовательной шины» и разверните его.
- Щелкните правой кнопкой мыши на USB-контроллере и выберите «Обновить драйвер» или «Удалить устройство», если требуется переустановка.
- При обновлении выберите «Автоматически искать обновленное программное обеспечение драйвера», чтобы система могла проверять наличие обновлений.
- При переустановке после удаления перезагрузите систему. Драйверы должны переустановиться автоматически при перезагрузке.
- После завершения процесса проверьте, распознается ли теперь устройство.
Если проблема сохраняется, попробуйте загрузить последние версии драйверов с сайта производителя или воспользуйтесь инструментами восстановления, чтобы восстановить предыдущую рабочую версию.
Эти шаги помогут устранить наиболее распространенные причины нераспознанных устройств, связанные с проблемами с драйверами.
Используйте «Управление дисками» для устранения неполадок
Если устройство хранения данных не обнаруживается, выявить проблему поможет инструмент «Управление дисками». С его помощью можно проверить, не назначает ли система букву диска, или есть ли проблемы с разделами. Вот как эффективно его использовать:
Шаги для доступа к «Управлению дисками
- Нажмите клавиши Windows + X и выберите в меню пункт «Управление дисками».
- Найдите устройство в списке доступных дисков. Если оно отображается без буквы или как «Нераспределенное», это может быть причиной того, что оно не видно в Проводнике.
- Если устройство отображается, но без буквы, щелкните на диске правой кнопкой мыши и выберите Изменить букву диска и пути .
- Присвойте диску новую букву и проверьте, станет ли он доступным.
Выявление других потенциальных проблем
- Если диск отображается как «Автономный», щелкните правой кнопкой мыши и выберите Online, чтобы восстановить его работоспособность.
- Проверьте, есть ли на устройстве здоровый раздел. Если раздел поврежден, возможно, потребуется использовать средства восстановления или переформатировать устройство. Помните, что при переформатировании данные будут удалены.
- Если устройство вообще отсутствует в списке, это может указывать на проблемы с оборудованием. Попробуйте подключить устройство к другому порту или компьютеру, чтобы проверить, в чем проблема — в устройстве или в системе.
В случае постоянных проблем попробуйте воспользоваться сторонними программами восстановления, чтобы вернуть потерянные данные или переформатировать устройство. Если все попытки не увенчались успехом, возможно, в устройстве произошел непоправимый аппаратный сбой, и вам следует обратиться к специалистам для его ремонта или замены.
Проверьте флэш-накопитель на наличие вредоносного ПО или вирусов
Если внешний накопитель не виден или ведет себя некорректно, в первую очередь необходимо проверить его на наличие вирусов или вредоносного ПО. Такие проблемы часто возникают из-за того, что вредоносное программное обеспечение повреждает файловую систему, не позволяя операционной системе обнаружить ее должным образом.
Как проверить
Для проверки на наличие вредоносного ПО используйте надежные антивирусные программы. Убедитесь, что программное обеспечение обновлено, чтобы оно могло обнаруживать новейшие угрозы. Когда устройство подключено, запустите полное сканирование диска. Многие программы предлагают опцию автоматического сканирования, как только устройство подключено к сети. Если эта функция отключена, запустите сканирование вручную из интерфейса программы.
Что делать, если вредоносное ПО найдено
Если программа обнаружит вредоносное ПО, следуйте подсказкам, чтобы поместить файлы в карантин или удалить их. Это позволит предотвратить дальнейшее воздействие вредоносных программ на файлы и операционную систему. Если сканирование не выявило никаких угроз, но диск по-прежнему работает некорректно, подумайте о его переформатировании, но только после того, как попытаетесь восстановить важные данные с помощью средств восстановления данных. Это позволит сохранить целостность данных во время процесса.
Попробуйте использовать программное обеспечение для восстановления данных
Если устройство хранения данных не отображается в системе или кажется поврежденным, восстановить потерянные файлы поможет программное обеспечение для восстановления данных. Многие программы предназначены для устранения проблем, вызванных ошибками файловой системы, плохими секторами или неправильным извлечением. В случаях, когда видимых признаков повреждения нет, но данные недоступны, эти инструменты могут обнаружить и восстановить то, что система не показывает.
Что нужно сделать перед использованием программ восстановления
Прежде чем прибегать к программным решениям, убедитесь, что диск физически не поврежден. Если на диске есть физические проблемы, например трещины или повреждения, может потребоваться обратиться в профессиональную ремонтную службу. Для большинства логических ошибок программы восстановления данных могут быть достаточно эффективными.
Как использовать программы восстановления
Выберите надежную программу, которая предлагает специальные функции восстановления для конкретного типа проблемы. Эти инструменты могут сканировать диск на наличие ошибок и восстанавливать потерянные или недоступные файлы. Некоторые программы также могут восстанавливать разделы, но будьте осторожны, так как неправильное использование может привести к дальнейшим повреждениям. Не форматируйте диск, если планируете использовать программы для восстановления, так как это может привести к перезаписи данных.
Если проблема вызвана повреждением файловой системы или неизвестной ошибкой раздела, программы для восстановления данных часто могут найти и извлечь нужные файлы. Лучше всего запускать программу на другом устройстве, чтобы избежать перезаписи данных в процессе восстановления.
Ключевые соображения
Программы для восстановления данных лучше всего работают в ситуациях, когда устройство не повреждено физически, но имеет программные ошибки. Важно понять причины, по которым устройство не определяется, — проблема с разделом, повреждение или проблемы с драйверами. Если проблема не исчезла после попыток восстановления, рекомендуется обратиться за помощью к специалисту.
Отформатируйте флэш-накопитель (последнее средство)
Если основные способы устранения неполадок не помогли, подумайте о форматировании устройства. Этот процесс поможет устранить ошибки, вызванные повреждением файлов или несовместимостью системы. Это простое решение, но учтите, что при форматировании все данные будут стерты, и восстановить их без специализированного программного обеспечения будет невозможно.
Прежде чем приступать к форматированию, убедитесь в отсутствии проблем с оборудованием. Проверьте соединение и попробуйте использовать другой порт или другую систему, чтобы убедиться, что проблема не исчезла. Если устройство по-прежнему не определяется, и вам необходимо восстановить данные, используйте программное обеспечение для восстановления данных или обратитесь в профессиональную службу восстановления данных.
Чтобы отформатировать устройство, выполните следующие действия:
- Откройте инструмент управления дисками в системе.
- Выберите устройство, с которым возникли проблемы.
- Выберите опцию «Форматировать», выберите нужную файловую систему (например, FAT32, NTFS) и приступайте к операции.
После форматирования устройство должно снова стать работоспособным. Если это не так, возможно, существуют более серьезные аппаратные проблемы, которые требуют дальнейшего изучения. Если отформатировать устройство стандартными средствами системы не удается, можно воспользоваться сторонними утилитами. В крайних случаях может потребоваться обращение к специалисту для ремонта на аппаратном уровне.
Проверка на наличие повреждений или дефектов оборудования
Если устройство не обнаружено, первым шагом будет проверка на наличие физических повреждений или дефектов. Осмотрите порт и разъем USB на предмет видимых признаков износа, изгибов или коррозии. Если повреждений нет, попробуйте вставить устройство в другой порт, чтобы исключить проблемы с оригинальным портом.
Если проблема сохраняется, воспользуйтесь другой машиной, чтобы проверить, не кроется ли проблема в аппаратном обеспечении. Если устройство по-прежнему не видно, проблема может заключаться в самом устройстве, и вам, возможно, придется его заменить. Если устройство работает с перебоями, это может свидетельствовать об аппаратном дефекте, требующем внимания.
Чтобы убедиться в отсутствии проблем с диском, запустите утилиту проверки диска или диагностическую программу. Эти программы могут выявить поврежденные сектора и другие дефекты на диске. В некоторых случаях восстановить данные можно, отформатировав устройство, но при этом вся сохраненная информация будет стерта.
Если вы подозреваете, что проблема связана с дефектом внутреннего оборудования, например жесткого диска или контроллера, рекомендуется обратиться к специалисту, который проведет более глубокую диагностику и предложит подходящие методы восстановления.
В случае постоянных поломок для восстановления работоспособности может потребоваться профессиональный ремонт или замена.